
İşte ilk ders: CorelDRAW'da Zar Yapımı
Merhaba arkadaşlar www.CorelDraw.com’da dikkatimi çeken bir illusturasyon çalışmasını yapmaya çalıştım. Umarım beğenirsiniz.
 Öncelikle JPG biçimindeki görselimizi CorelDRAW çalışma sayfamıza import ediyoruz. Beizer Tool’u seçiyoruz zarın kenarlarından çizmeye başlıyoruz.
Öncelikle JPG biçimindeki görselimizi CorelDRAW çalışma sayfamıza import ediyoruz. Beizer Tool’u seçiyoruz zarın kenarlarından çizmeye başlıyoruz.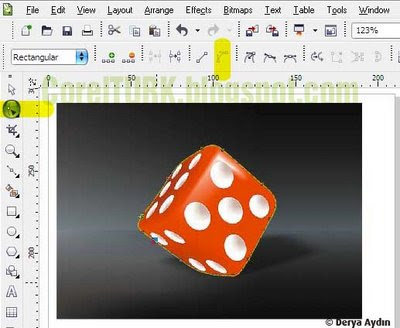 Daha sonra çizdiğimiz çizgilerin shape tool ile noktalarını seçiyoruz ve Convert Line To Curve seçeneğini seçip çizdiğimiz çizgileri eğmeye başlıyoruz.
Daha sonra çizdiğimiz çizgilerin shape tool ile noktalarını seçiyoruz ve Convert Line To Curve seçeneğini seçip çizdiğimiz çizgileri eğmeye başlıyoruz.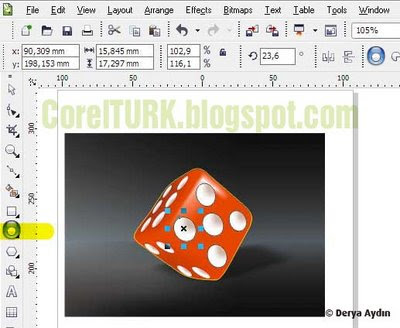 Eğme işlemimiz bittikten sonra zarın noktalarını Elips Tool ile çiziyoruz.
Eğme işlemimiz bittikten sonra zarın noktalarını Elips Tool ile çiziyoruz.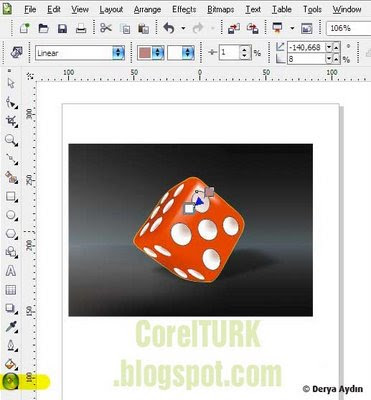 Bütün noktaları çizdikten sonra bu noktalara Interactive Fill Tool ile fountain dolgu veriyoruz. Degrademizin sol rengini beyaz sağ rengini ise kırmızı veriyoruz ve orjinale göre ayarlıyoruz.
Bütün noktaları çizdikten sonra bu noktalara Interactive Fill Tool ile fountain dolgu veriyoruz. Degrademizin sol rengini beyaz sağ rengini ise kırmızı veriyoruz ve orjinale göre ayarlıyoruz.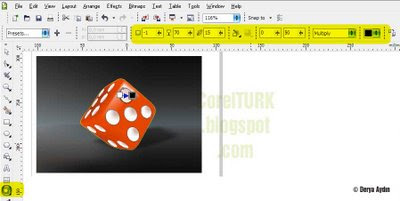 Sıra geldi çizdiğimiz noktalara gölge vermeye...
Sıra geldi çizdiğimiz noktalara gölge vermeye...Interactive Drop Shadow Tool’u seçip çizdiğimiz noktalara geliyoruz ve siyah gölge veriyoruz.
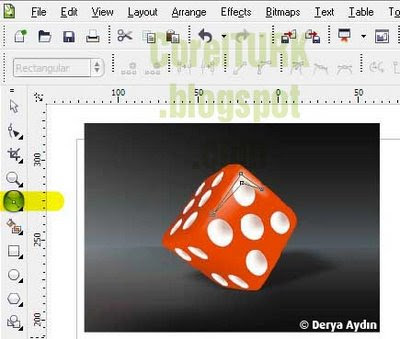 Şimdide zarımıza ışık efekti vereceğiz. Beizer Tool’u seçip resimde gördüğümüz gibi ışık parlamasının şeklini çiziyoruz.
Şimdide zarımıza ışık efekti vereceğiz. Beizer Tool’u seçip resimde gördüğümüz gibi ışık parlamasının şeklini çiziyoruz. Shape Tool’u seçip keskin yerlerini yuvarlıyoruz ve beyaz dolgu rengi verip, dış çizgisini (outline) atıyoruz.
Shape Tool’u seçip keskin yerlerini yuvarlıyoruz ve beyaz dolgu rengi verip, dış çizgisini (outline) atıyoruz.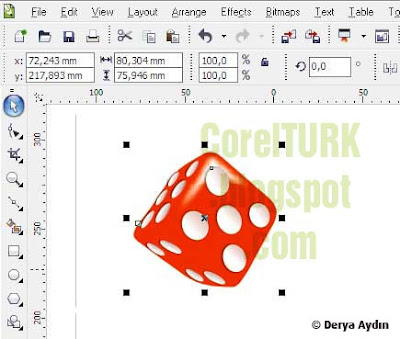 Daha sonra çizdiğimiz bu nesneye Interactive Drop Shadow Tool’u kullanarak Add modunda beyaz gölge veriyoruz ve çizdiğimiz nesneyi gölgesiyle birlikte seçip Arrange menüsüne geliyoruz. Burada ‘Break Drop Shadow Group Apart’ sekmesine tıklıyoruz ve gölgeyi nesnemizden ayırıp nesnemizi siliyoruz. Son olarak zarımızı renklendiriyoruz.
Daha sonra çizdiğimiz bu nesneye Interactive Drop Shadow Tool’u kullanarak Add modunda beyaz gölge veriyoruz ve çizdiğimiz nesneyi gölgesiyle birlikte seçip Arrange menüsüne geliyoruz. Burada ‘Break Drop Shadow Group Apart’ sekmesine tıklıyoruz ve gölgeyi nesnemizden ayırıp nesnemizi siliyoruz. Son olarak zarımızı renklendiriyoruz.Zarla olan işimiz bitmiştir arkadaşlar. :)
 Veee sıra geldi arkaplana...
Veee sıra geldi arkaplana...Resmimizle aynı boyutta Rectangle Tool’la bir dikdörtgen çiziyoruz. Daha sonra bu çizdiğimiz dikdörtgene Interactive Fill Tool ile dolgu veriyoruz. Degrademizin renk paletinde customu işaretleyip sağ ve sol renk konumlarına siyah renk veriyoruz ve renk paletine çift tıklayıp (her bir renk konumu için) yeni bir renk oluşturuyoruz.
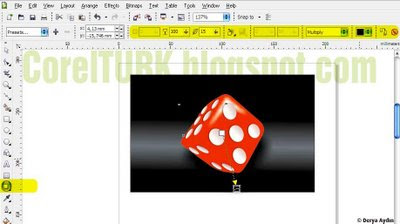 Daha sonra yaptığımız zarı bu zeminle ortalıyoruz ve zarımıza Drop Shadow Tool’u seçip siyah gölge verip çalışmamızı bitiriyoruz.
Daha sonra yaptığımız zarı bu zeminle ortalıyoruz ve zarımıza Drop Shadow Tool’u seçip siyah gölge verip çalışmamızı bitiriyoruz.Bu konuda biraz acemiyim arkadaşlar bir hatam olduysa kusura bakmayın umarım açıklayıcı olmuşumdur. Kolay Gelsin. :)
Yazar: Derya Aydın

Hiç yorum yok:
Yorum Gönder